

Windows 10 will now begin installing on your device. Select the primary partition to install Windows Select the partition you wish to install the operating system on, and click Next. Automatic creation of additional partitions prompt If intimated about additional partition creations, click OK. Create disk partitionsĬlick “ New,” enter the size of the partition to create (in MBs), then click Apply. Remember to have at least 40GB of space in your primary (C) drive for Windows installation. Custom installationĬlick “New” and create the disk partitions as you want them. Since this is a clean and fresh Windows 10 installation, we will be selecting “ Custom. You will now be asked if you want to upgrade your existing OS or perform a custom installation. Select “Custom: Install Windows only (advanced).” Select Windows 10 edition to installĬheck the box to accept the license agreement, and click Next. Select the edition you want to install on this device from the list. On the next screen, click “I don’t have a product key.”Įven if you do have one, you can activate the product later after installation. You will now see a menu such as the one below. Select the external USB drive to boot from the bootable USB. Turn on/reboot the computer and open its One Time Boot Menu (Usually through the F12, F10, or Esc button).
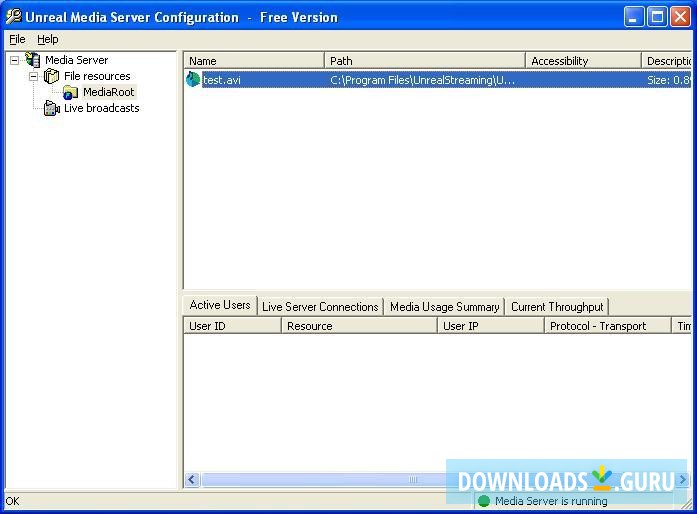
Plug in the bootable Windows 10 USB flash drive in the computer you want to install it on. Here is how to clean install Windows 10 correctly on your computer: Now that you have created a bootable drive using the ISO file, you can now begin installing Windows 10. Your bootable drive is now ready and you can proceed to the installation phase using the guide below. Once it is finished, “Ready” will be displayed with a green bar. This step may take a few minutes to complete. Your Windows 10 bootable USB drive should now be in the making.

Begin making Windows 10 bootable USB flash drive Leave the rest of the settings to their default values and click Start. Then, click “Select” under Boot selection, navigate to the downloaded Windows 10 ISO file, and select it. Download Rufusįrom Rufus, select the USB flash drive from the drop-down menu under Device. We recommend using the Free Download Manager to download the torrent if you don’t want to use any torrent client.ĭownload Rufus from its website and install it on your computer.Īlternatively, you can also download the portable version, which does not need any installation. Download ISO Download Torrent (magnet link)


 0 kommentar(er)
0 kommentar(er)
